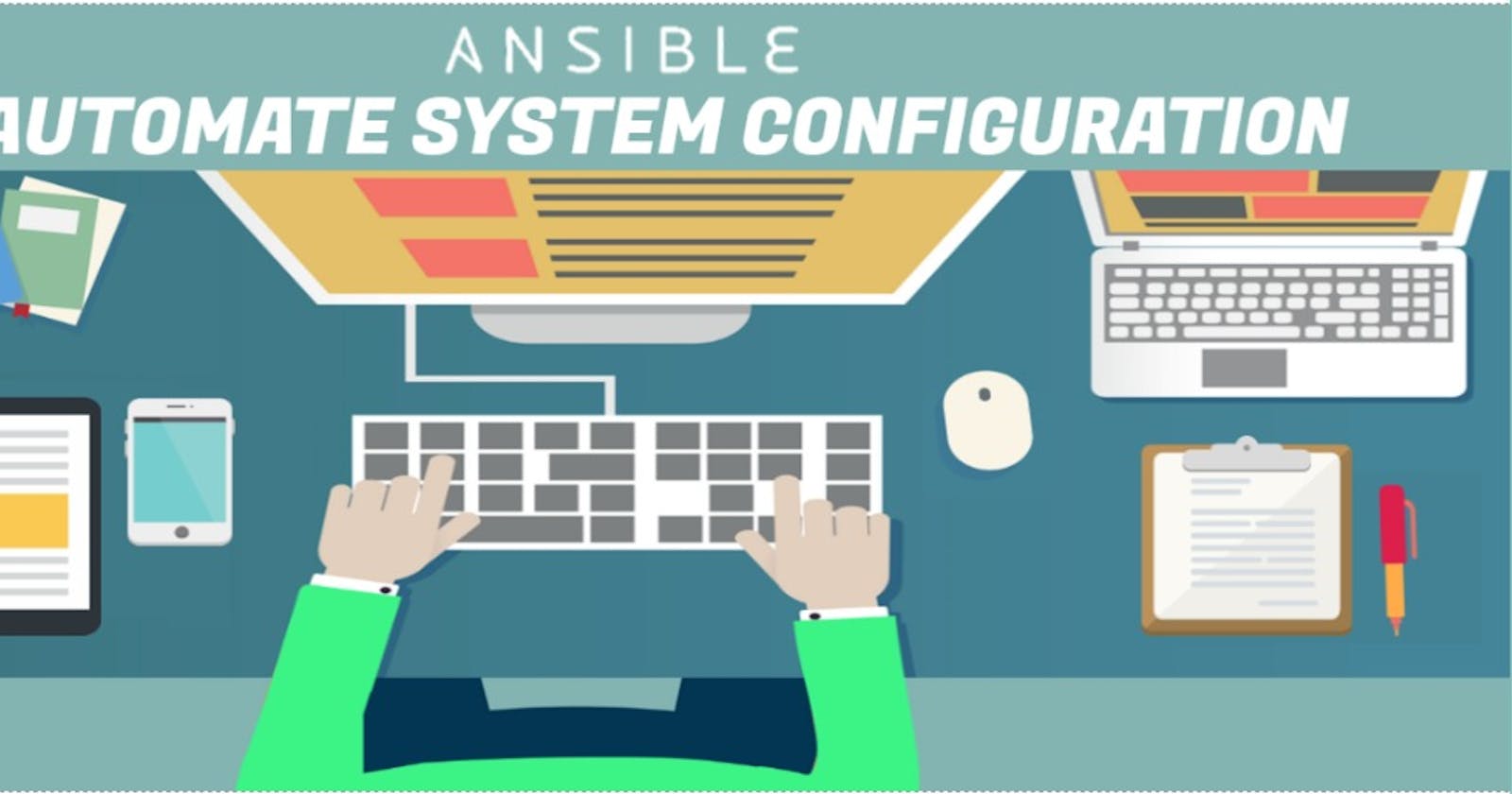Securing a Linux server with Ansible
How to use Ansible to harden our Linux server
Table of contents
- Create Playbook Boilerplate
- Change the password for the root account
- Create and configure a deploy user account
- Configure Public Key Authentication for the deploy Account
- Add the deploy account to the sudoers list
- Run apt-get update
- Run apt-get upgrade
- Package Installation
- Optional Packages
- Configure automatic updates
- Configure a firewall
- Install and configure Logwatch
- Lockdown ssh access
- Running the Playbook
- Using an Inventory File
- Test Ansible Connection
- Running a Playbook

In trying to secure our Linux servers, we usually have to run through a list of commands and configuration settings that address things like:
secure passwords
automatic updates
basic intrusion detection
public key authentication
firewall settings
log monitoring
In this post we will try to automate the process using an Ansible playbook. It takes care of the basic things required to secure our server, with a couple of additions and enhancements.
NB: This is tailored to Ubuntu servers and has been tested on Precise (12.04) and Trusty (14.04) or higher.
I will start with a disclaimer that the settings in this playbook do not represent the absolute best of a highly secure linux server. It is, however, a decent starting point that balances accessibility, maintainability and simplicity. Your mileage may vary and I encourage you to tweak things to fit your own requirements.
To reiterate, here are the things we are going to perform in our ansible playbook:
Change the password for the root account
Create and configure a deploy user account
Configure ssh public key authentication for the deploy account
Add the deploy account to the sudoers list
Run apt-get update
Run apt-get upgrade
Package Installation
Configure automatic updates
Configure a firewall
Install and configure Logwatch
Lockdown
sshaccess
So, let’s go through it step by step.
Create Playbook Boilerplate
Ansible uses YAML syntax to define playbooks. To get started, create a YAML file called ‘five_minutes.yml’ that looks like the following:
---
- hosts: all
vars:
UBUNTU_COMMON_ROOT_PASSWORD: 'xxx'
UBUNTU_COMMON_DEPLOY_PASSWORD: 'xxx'
UBUNTU_COMMON_LOGWATCH_EMAIL: youremail@example.com
ubuntu_common_deploy_user_name: deploy
ubuntu_common_deploy_public_keys:
- ~/.ssh/id_rsa.pub
ubuntu_common_required_packages:
- ufw
- fail2ban
- unattended-upgrades
- logwatch
ubuntu_common_optional_packages:
- mosh
- vim
ubuntu_common_ssh_port: 22
ubuntu_common_mosh_from_port: 60000
ubuntu_common_mosh_to_port: 60010
tasks:
The only variables you must configure are:
UBUNTU_COMMON_ROOT_PASSWORD
UBUNTU_COMMON_DEPLOY_PASSWORD
UBUNTU_COMMON_LOGWATCH_EMAIL
For the most part, the rest of the variables can be left at the defaults shown above. You may need to adjust ubuntu_common_deploy_public_keys also depending on how your control machine (the system you are running ansible from) is configured.
For detailed instructions on how to generate a crypted password that can be used in the password variables, see here.
In order to configure the email address where you will receive logwatch emails, simply replace youremail@example.com with a valid email address in the UBUNTU_COMMON_LOGWATCH_EMAIL variable.
Next, we need to define our tasks. All tasks will be listed underneath the ‘tasks:’ directive in the yaml file.
Change the password for the root account
- name: Change root password
user: name=root password="{{ UBUNTU_COMMON_ROOT_PASSWORD }}"
We simply use the ansible user module to set the password for the root account. The password is set via a variable that you need to override for your environment.
Create and configure a deploy user account
- name: Add deploy user
user: name={{ ubuntu_common_deploy_user_name }} password="{{ UBUNTU_COMMON_DEPLOY_PASSWORD }}" shell=/bin/bash
Again we are using the user module. In this case, we are ensuring the user exists and we are setting the password with the (required) variable. We also set the user account’s shell to bash. By default, we are sticking with the convention of creating an account called deploy. However, the task does allow you to customize that name by setting the ubuntu_common_deploy_user_name variable.
Configure Public Key Authentication for the deploy Account
- name: Add authorized keys for deploy user
authorized_key: user={{ ubuntu_common_deploy_user_name }}
key="{{ lookup('file', item) }}"
with_items: ubuntu_common_deploy_public_keys
Here we are adding public keys to the deploy user’s authorized_keys file on the server (using the authorized_key module. This is an interesting task as we are leveraging two powerful features in Ansible: loops and lookups. ubuntu_common_deploy_public_keys is a variable containing a list of file paths containing public keys. Note that these paths should refer to a location on the control machine. Each of these public keys will be added to the authorized_keys file for the deploy account. By default, the ubuntu_common_deploy_public_keys is set to:
ubuntu_common_deploy_public_keys:
- ~/.ssh/id_rsa.pub
If you want to change the location of the public key or if you want to add multiple keys, you can set the variable like the following:
ubuntu_common_deploy_public_keys:
- /path/to/key1.pub
- /path/to/key2.pub
- /path/to/key3.pub
Ansible uses ‘with_items’ to loop through each path in the list. The authorized_key module is run for each path and uses a file lookup to read the contents of that file and add it to the deploy user’s authorized_key file on the server you are provisioning. Pretty cool.
Add the deploy account to the sudoers list
`- name: Add deploy user to sudoers` **ansible.builtin.lineinfile**`: dest=/etc/sudoers
regexp="{{ ubuntu_common_deploy_user_name }} ALL"
line="{{ ubuntu_common_deploy_user_name }} ALL=(ALL) ALL"
state=present`
The ansible.builtin.lineinfile module is another powerful module that basically does what it says. It lets you add, remove, or update a specific line in a file. This is extremely useful when you want make small changes to a configuration file but don’t want to have to maintain your own full version or template. There are a lot of capabilities in this module but, in this case, we are just going to ensure that the deploy account is added to the sudoers list on the server. The dest option tells the module which file to update. Setting state to present ensures that the line will exist in the file (use absent if you want to remove a line from a file). line defines exactly what we want the line to look like after this module runs and supports variable substitution. Finally, regexp lets you define a regular expression to look for in each line of the file. If the regexp matches, that is the line that is going to be replaced. If there is no match, the line will be added to the file. It also supports variable substitution, of course.
Run apt-get update
- name: Update APT package cache
apt: update_cache=yes cache_valid_time=3600
This a very simple task that uses the apt module. The apt module is just an interface to run apt (Advanced Packaging Tool) commands for package management tasks. In this case, we are simply using the module to run
apt-get update
which downloads the latest package indexes from the distribution’s repositories. The cache_valid_time can be a helpful setting. apt-get update has to communicate over the network to download the package indexes and can be a slow operation. If you need to run this playbook multiple times (which is fully supported due to Ansible’s idempotency), you won’t have to wait again while the package index is updated. That is, unless it has been more than one hour since you last ran the playbook.
Run apt-get upgrade
- name: Upgrade APT to the latest packages
apt: upgrade=safe
Another simple apt module command to run
aptitude safe-upgrade
which upgrades all installed packages.
Package Installation
Required Packages
This playbook is dependent on several packages that provide various security capabilities.
- ufw
The Uncomplicated Firewall (ufw) is a frontend configuration tool for an iptables firewall. We will discuss this more later in the article.
- unattended-upgrades
A package that makes it easier to configure automatic package upgrades. We will configure this later in the playbook.
- Fail2ban
Fail2ban monitors remote authentication attempts, identifies possible brute-force or dictionary attacks and bans hosts that are the source of suspicious activity. Fail2ban will run automatically after it is installed and is configured well-enough for our purposes by default. Feel free to read the documentation and perform additional configuration if it is required for your servers.
- Logwatch
Logwatch is a log analysis and reporting program. Later in the playbook, we will configure it to send a daily email summary of activity on your server.
The playbook contains a list of these packages in an internal variable:
ubuntu_common_required_packages:
- ufw
- fail2ban
- unattended-upgrades
- logwatch
We use the apt module to install each package:
- name: Install required packages
apt: state=installed pkg={{ item }}
with_items: ubuntu_common_required_packages
Optional Packages
While you are at it, you may have some packages that you like to install on every single server you build. The playbook supports that by allowing you to configure a list of optional packages to install. It is almost identical to the previous task:
- name: Install optional packages
apt: state=installed pkg={{ item }}
with_items: ubuntu_common_optional_packages
All you need to do is customize the ubuntu_common_optional_packages variable with the list of packages you want to install. By default, it looks like:
ubuntu_common_optional_packages:
- mosh
- vim
Configure automatic updates
We already installed the unattended-upgrades package. Now we need to configure it.
- name: Adjust APT update intervals
copy: src=apt_periodic dest=/etc/apt/apt.conf.d/10periodic
We are using the copy module to take a file (specified by src) and copy it to the server as-is at the path configured by dest. That’s it. Our apt_periodic file looks like the following:
APT::Periodic::Update-Package-Lists "1";
APT::Periodic::Download-Upgradeable-Packages "1";
APT::Periodic::AutocleanInterval "7";
APT::Periodic::Unattended-Upgrade "1";
It should live in the same directory as your playbook.
Configure a firewall
Now we are going to use the ufw module to create some firewall rules.
- name: Setup ufw
ufw: state=enabled policy=deny
This enables the firewall so it will be running across reboots. It also defaults the default incoming policy to deny so that all incoming traffic is denied by default.
Next, we go ahead and punch a hole in the firewall to allow SSH traffic through. By default, we are going to be using the standard SSH port (22/tcp) but you can customize this with the ubuntu_common_ssh_port variable.
- name: Allow ssh traffic
ufw: rule=allow port={{ ubuntu_common_ssh_port }} proto=tcp
The default list of optional packages includes mosh (the mobile shell). As someone who moves around between locations and (sometimes slow) networks a lot, I like to have this installed on servers I manage so that I can resume SSH connections. The following task opens up the firewall to support mosh:
- name: Allow mosh traffic
ufw: rule=allow proto=udp port={{ ubuntu_common_mosh_from_port }}:{{ ubuntu_common_mosh_to_port }}
when: "'mosh' in ubuntu_common_optional_packages"
The playbook defines a pretty tight port range by default (60000–60010) but you can open that up more if needed by customizing ubuntu_common_mosh_from_port and ubuntu_common_mosh_to_port. This task also uses the clever conditional feature of Ansible. If you customize ubuntu_common_optional_packages and do not include mosh, the task won’t run and those ports will not be opened up.
Install and configure Logwatch
Now it is time to setup logwatch to send a daily summary email. The first thing we have to do is configure Postfix to relay mail:
- name: Set up Postfix to relay mail
debconf: name=postfix
question='{{ item.question }}'
value='{{ item.value }}'
vtype='{{ item.vtype }}'
with_items:
- { question: 'postfix/mailname', value: '{{ ansible_fqdn }}', vtype: 'string' }
- { question: 'postfix/main_mailer_type', value: 'Internet Site', vtype: 'string' }
This might be the most complicated task in the playbook. We use the debconf module (an interface to the debconf-set-selections command) to set a couple of Postfix configuration settings. This time, we are using key-value pairs for our with-items loop. So, we end up running debconf-set-selections with the question, value and vtype defined in each item. Note that the ansible_fqdn variable is one that is populated internally by Ansible’s Facts discovery process.
Now we need to schedule a cron job to send the log summary.
`- name: Email log summary daily` **ansible.builtin.lineinfile**`: dest=/etc/cron.daily/00logwatch
regexp="^/usr/sbin/logwatch"
line="/usr/sbin/logwatch --output mail --mailto {{ UBUNTU_COMMON_LOGWATCH_EMAIL }} --detail high"
state=present create=yes`
Here we are using the lineinfile module again to update the /etc/cron.daily/00logwatch file with the logwatch command to run with a mailto value populated from the required UBUNTU_COMMON_LOGWATCH_EMAIL variable. Note the use of the create option. This tells the lineinfile module to create the file if it does not already exist.
Lockdown ssh access
We are approaching the end now. We just need to perform a few additional security tasks. First, we will set the SSH port.
`- name: Change ssh port` **ansible.builtin.lineinfile**`: dest=/etc/ssh/sshd_config
regexp="^Port\s"
line="Port {{ ubuntu_common_ssh_port }}"
state=present
notify: Restart ssh`
If you do not customize the ubuntu_common_ssh_port variable, this will not really change anything.
Next, we are going to turn of password based authentication for SSH. We want to require all SSH access to use public key authentication (which we already configured for the deploy account).
`- name: Disallow password authentication` **ansible.builtin.lineinfile**`: dest=/etc/ssh/sshd_config
regexp="^PasswordAuthentication"
line="PasswordAuthentication no"
state=present
notify: Restart ssh`
Finally, we are going to disable SSH access for the root account:
`- name: Disallow root SSH access` **ansible.builtin.lineinfile**`: dest=/etc/ssh/sshd_config
regexp="^PermitRootLogin"
line="PermitRootLogin no"
state=present
notify: Restart ssh`
Note the use of Restart ssh in the notify directive on the above tasks. Restart ssh is an Ansible handler and is responsible for restarting the SSH service. Handlers are like regular Ansible tasks except that they are only run if a task that includes the notify directive for that handler changes something on the server. So, in this example, if you were running this playbook on server that already had the above sshd_config settings configured as above (or you were running the playbook for a second time), the Restart ssh handler would not run. One other special behavior of handlers: they run only once even if notified by several different tasks. In our playbook, Restart ssh is defined as follows:
handlers:
- name: Restart ssh
service: name=ssh state=restarted
Once the playbook is done running, you will only be able to authenticate with the deploy account and a corresponding private key. You will have to use sudo for all administrative tasks going forward.
Running the Playbook
Whew, that may seem like a lot. And, it is. But the power of this approach is that we can now perform all of this configuration against 1 or 10 or even 100 servers by running one (somewhat) simple Ansible command.
Using an Inventory File
Ansible uses an inventory file to decide what servers to operate against. There are a variety of ways you can specify your inventory but for this example, we are just going to pass in the path to a basic inventory file into the Ansible command. First, create an inventory file to test with:
echo "<x.x.x.x>" > inv.ini
Replace ‘x.x.x.x’ with the IP address or (resolvalbe) host name of your server.
Test Ansible Connection
Now, we are going to test connectivity to your server. The options you pass to this command can vary depending on where your server is hosted and how it is configured. The command below assumes you can already authenticate to your server using the root account with public key authentication. If this is not the case, you can use the ‘-u’ option to specify a different account name and ‘-k’ to ask Ansible to prompt you for an SSH password.
ansible all -i inv.ini -m ping -u root
In the command ‘all’ indicates that you want to run against all servers defined in inv.ini. The ‘-i’ option lets you specify the specific inventory file you want to use (which we just created above). The ‘-m ping’ option tells Ansible to run the ping module against all matching hosts. This is useful for testing SSH connectivity to the hosts. If everything works, you should get back a response that looks something like this:
x.x.x.x | success >> {
"changed": false,
"ping": "pong"
}
If you are getting back an error, you mostly likely have to tweak some command line options to configure the SSH connection appropriately (user, port, password, key, etc.). You can pass a ‘-vvvv’ option to get verbose debugging output for your ssh connection.
Running a Playbook
Now that you’ve established that you can connect to the server with Ansible, it is time to run the playbook.
ansible-playbook five_minutes.yml -i inv.ini -u root
Here we are running the ‘ansible-playbook’ command with the path to our playbook YAML file. If you are running the playbook with an account other than root, you may need to tell Ansible to use sudo. You can do this by passing the ‘-s’ option. You may also need ‘-K’ to ask Ansible to prompt you for the sudo password. For example:
ansible-playbook 5mins.yml -i inv.ini -u myuser -s -K
Now you should see the Ansible output fly by as it does all of the hard work configuring and securing your server. Depending on your network connections, it should certainly take less than the promised 5 minutes.
You can find the full playbook here.
I hope this will be as useful to you as it was to me, for establishing a baseline security configuration for any servers you are building. And I hope it illustrates the power of using a configuration management tool like Ansible to make this process easy to apply, repeatable and fast.
Please let me know if you have any feedback!
#StayAwesome!